Интернет через gsm модем
Как настроить интернет соединение через модемы iRZ
Итак, после подключения модема к компьютеру, ему должен был быть присвоен номер COM порта, вы можете его посмотреть в диспетчере устройств. (Пуск-Панель Управления — Диспетчер устройств)
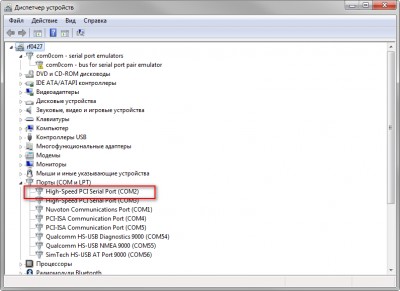
Теперь в панели управления нужно отыскать и открыть программу «Телефон и модем«. Если вы настраиваете модем в первый раз, программа может предложить ввести ваше месторасположение, заполните все необходимые поля, и нажмите «ОК«.
Теперь вам нужно перейти на вкладку «Модемы«. Нажмите кнопку «Добавить»
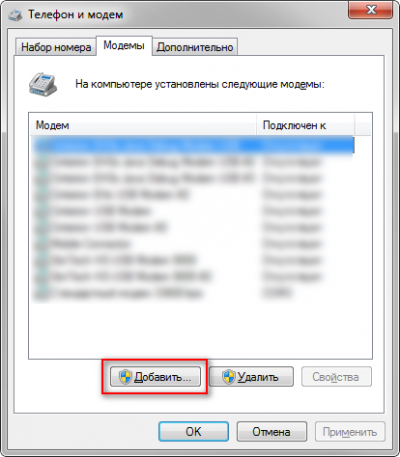
В открывшемся окне поставьте галочку «Не определять тип модема» и нажмите «Далее«.
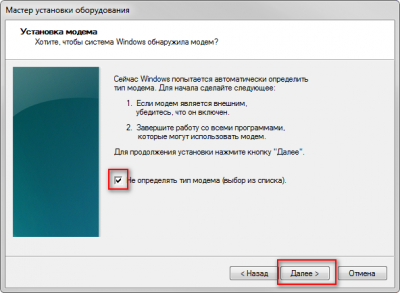
Откроется мастер установки оборудования:
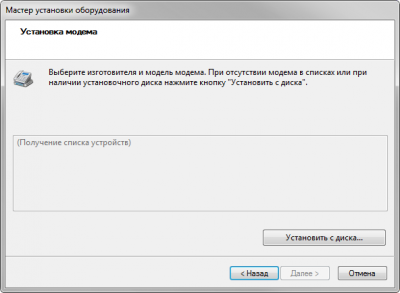
Ждите пока не появится список доступного оборудования. Теперь в колонке «Изготовитель» выберете «Стандартные типы модемов» а в колонке «Модели» выберете «Стандартный модем 33600 bps«.
Нажмите «Далее«.
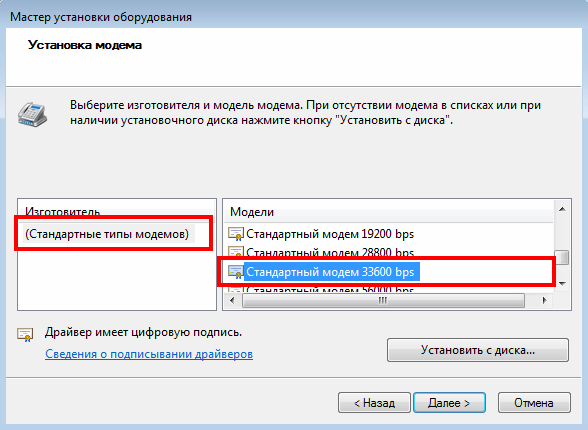
Теперь нужно выбрать COM порт по которому подключен модем. После выбора жмем «Далее«.
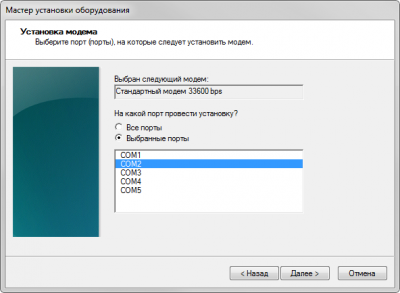
После установки драйвера, нажимаем «Готово«
Ура!, наш модем появился в списке:
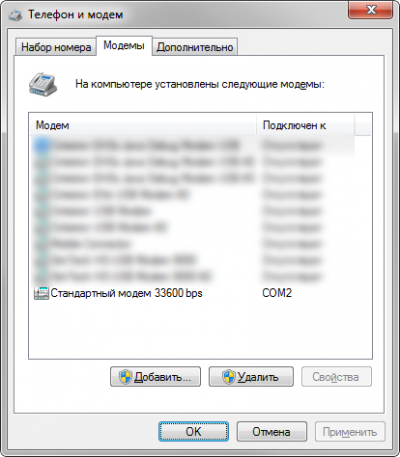
Выбираем только что созданный модем, переходим в его свойства.
Теперь перейдем во вкладку «Модем«. Здесь нужно выбрать скорость, на которой ваш модем работает. По умолчанию эта скорость равна 9600 бод в секунду. Если вы сомневаетесь, на какой скорости работает модем, то воспользуйтесь программой iRZ TestModem, и с помощью нее настройте модем в режим «ведущий» на ту скорость, которую вам необходимо.
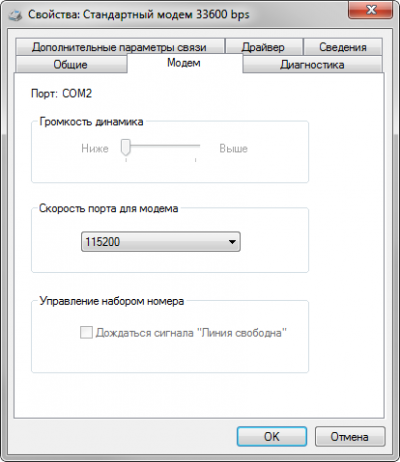
Теперь переходите во вкладку «Диагностика«. Нажмите кнопку «Опросить модем«. После опроса, вы должны увидеть, некоторые команды, это означает, что модем отвечает, все в порядке, скорости синхронизированы.
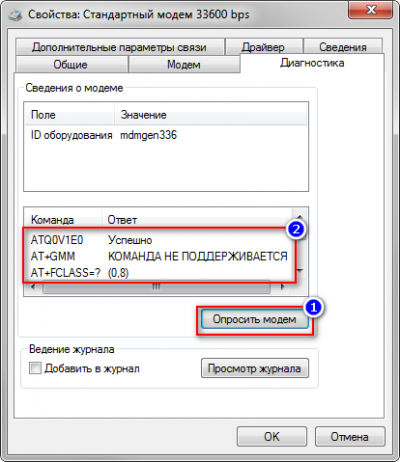
Теперь переходим во вкладку «Дополнительные параметры«. В строку «Дополнительные параметры инициализации» необходимо ввести строку инициализации интернет-соединения, в конце которой указывается ваша точка доступа (APN).
Стандартные точки доступа:
МТС: internet.mts.ru
Мегафон: internet.megafon.ru
Билайн: internet.beeline.ru
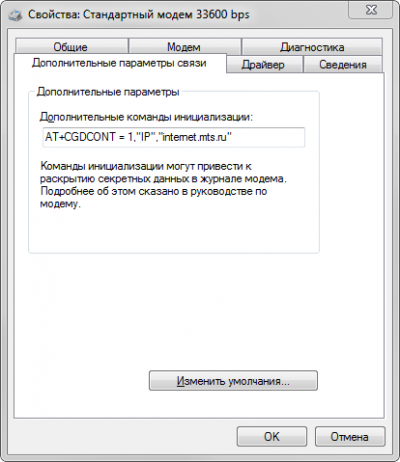
Особое внимание обратите на знаки [ + ]; [ , ]; [ » ]. При копировании этой строки с различных ресурсов в интернете, эти символы могут быть указаны в другой кодировке.
Рекомендую скопировать формат строки инициализации отсюда:
AT+CGDCONT=1,»IP»,»точка доступа«
После всех манипуляций нажимаем «ОК«
Ура! Соединение почти настроено! Осталось установить само подключение к интернету.
Для этого в панели управления откройте пункт «Центр управления сетями и общим доступом»
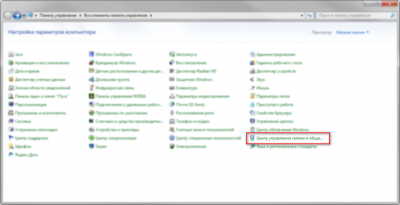
В открывшимся окне нажмите «Настройка нового подключения или сети»
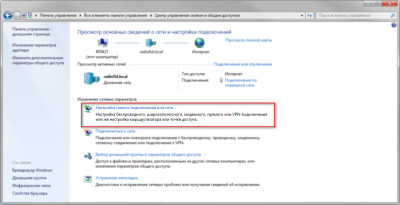
Теперь выберете пункт «Настройка телефонного подключения»
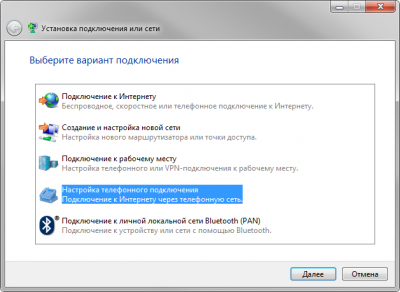
Нажмите далее, выберете только что созданный модем:
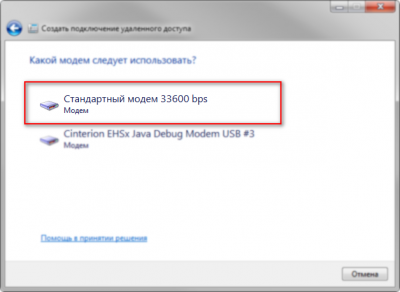
Введите номер телефона для дозвона в поле «Набираемый номер«*99***1#«
В полях Имя пользователя и Пароль, введите данные предоставленные вашим оператором связи.
После выполнения всех действий нажмите «Подключить»
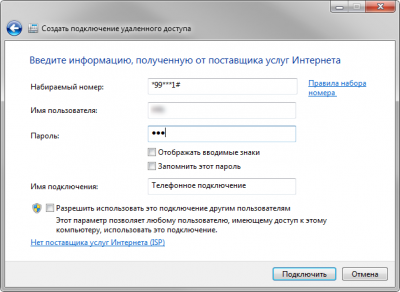
Немного подождите:

Если все сделано правильно, подключение будет установлено:

Поздравляю, все готово, можете закрывать окно!
Если вы хотите создать ярлык для быстрого подключения к сети, то можете сделать это следующим способом: перейдите в Панель управления — Центр управления сетями и общим доступом.
Далее перейдите раздел «Изменение параметров адаптера»
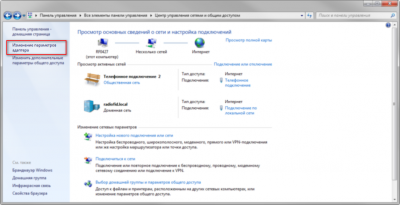
Для создания ярлыка достаточно просто перетащить только что созданное соединение на рабочий стол.
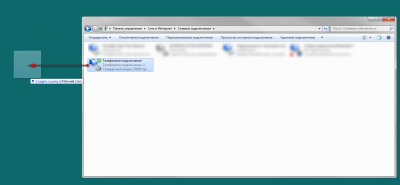
Для Windows XP порядок действий примерно такой же, ниже прикладываю краткую инструкцию :
Инструкция по настройке интернет соединения для Windows XP:
Подключение компьютера через GSM модем к сети интернет на примере Windows XP:
Закрыть все программы, которые используют порт, к которому подключен модем. Открыть окно Телефон и модем (панель управления). Выбрать закладку Модемы. Добавить новый модем — кнопка Добавить…(если до этого не добавляли): откроется окно Мастера установки оборудования. Поставить флажок у Не определять тип модема. Нажать Далее. Выбрать Стандартный модем 33600 bps. Нажать Далее. Выбрать порт, к которому подключен модем. Нажать Далее.
Открыть окно Телефон и модем (панель управления). Выбрать закладку Модемы. Нажать кнопку Свойства. В закладке Дополнительные параметры связи прописать строку инициализации (уточните у оператора):
Например:
tele2 at+cgdcont=1,»IP»,»internet.tele2.ru»
Мегафон at+cgdcont=1,»IP»,»internet»
beeline at+cgdcont=1,»IP»,»internet.beeline.ru»
Нажать Ок. Нажать Ок.
Щелкнуть правой кнопкой мыши по Сетевое окружение. Выбрать Свойства. Выбрать Создание нового подключения, откроется новых подключений. Нажать Далее. Выбрать Подключить к Интернету, нажать Далее. Выбрать Установить подключение вручную, нажать Далее. Выбрать Через обычный модем, нажать Далее. Выбрать устройство подключения, нажать Далее. Ввести имя поставщика услуг (любое), нажать Далее. Ввести номер телефона *99***1#, нажать Далее. Учетную запись заполнить по желанию. При первом подключении (малом опыте) рекомендую убрать все галки, нажать Далее. Нажать Готово.
Щелкнуть правой кнопкой мыши по Сетевое окружение. Выбрать подключение (при создании подключения вводили имя), нажать правой кнопкой, выбрать Подключить. Нажать Вызов. Должно произойти подключение к интернету.
GSM модемы

НПП «ТЕПЛОВОДОХРАН» предлагает GSM/GPRS-модемы «Пульсар» с возможностью настройки параметров передачи данных. Они предназначены для организации канала связи, поддерживающего стандарты GSM и GPRS, а также для трансляции сведений от приборов учета и телеметрии на контрольное устройство, осуществляющее управление данными.
Специалисты НПП «ТЕПЛОВОДОХРАН» разработали несколько исполнений модемов с поддержкой двух или четырех датчиков телесигнализации, а также портов RS-485 и RS-232.
Преимущества GSM/GPRS-модемов «Пульсар»

НПП «ТЕПЛОВОДОХРАН» предлагает GSM модемы «Пульсар» с возможностью настройки параметров передачи данных. Они предназначены для организации канала связи, GSM стандарты поддерживающего и GPRS, а также для трансляции сведений от приборов учета и телеметрии на контрольное устройство, осуществляющее управление данными.
Специалисты НПП «ТЕПЛОВОДОХРАН» разработали несколько исполнений модемов с поддержкой четырех датчиков телесигнализации, а также портов RS-485 и RS-232.
Беспроводной GPRS модем «Пульсар»
Для сбора и дистанционной передачи данных с приборов учета и телеметрии на пульт оператора компания НПП «ТЕПЛОВОДОХРАН» разработала специализированный настраиваемый GSM/GPRS модем «Пульсар», отвечающий всем современным требованиям к автономным системам.
О сетях GSM
В настоящее время стандарт GSM поддерживается абсолютно всеми мобильными операторами в России, обеспечивая устойчивый выход в сеть Интернет через синхронный и асинхронный обмен данными, в том числе пакетную передачу данных — GPRS. Сети мобильных операторов покрывают все населенные пункты, обеспечивая беспроводное подключение к сети в любой точке ее действия. В свою очередь, GPRS модемы помогают организовать подключение к сети GSM со всеми ее преимуществами на других устройствах, отличных от мобильных телефонов.
Почему стоит купить GSM модем «Пульсар»
Наши модемы разработаны с учетом всех особенностей и требований, предъявляемых к автоматическим системам учета, благодаря чему их характеризует ряд преимуществ:
- Оптимальные интерфейсы для подключения устройств (RS 485 и RS 232);
- Современные стандарты передачи данных в сетях GSM по протоколу GPRS;
- Длительная автономная работа устройства от внешней батареи (до 6 лет);
- Поддержка статических, динамических и публичных IP адресов;
- Встроенный микроконтроллер для повышения стабильности работы;
- Устойчивое соединение даже при многочисленных запросах;
- Широкий диапазон подключаемых моделей датчиков (датчики тепла, расхода, уровня, температуры);
- Протоколирование событий в специальный журнал и функция СМС-оповещения оператора при возникновении любой внештатной ситуации;
- Возможность гибкой настройки и обновления программного обеспечения через удаленный компьютер;
- Несложное техническое обслуживание;
- Защита от «зависаний»
- Привлекательная на GSM модем цена.
Универсальный транслятор данных — GPRS модем «Пульсар»
Практически все современные компьютеры и большинство интеллектуальных датчиков имеют высокоскоростной и устойчивый к помехам, последовательный интерфейс RS-485, именно поэтому при организации большинства автоматизированных систем учета рационально купить GSM модем 485, как наиболее универсальный. Соединение легко настраивается в специальном приложении HyperTerminal и обеспечивает устойчивую трансляцию данных между приборами учета и основным компьютером.
Любую подробную информацию, связанную с приобретением, установкой, настройкой, эксплуатацией и техническим обслуживанием нашей продукции можно получить, воспользовавшись кнопкой «задать вопрос специалисту» у нас на сайте или заказав обратный звонок. Мы рады всем нашим клиентам. Если вы решите выбрать и купить GSM модемы, наши специалисты готовы оказать любую посильную помощь.
Настройка GPRS: AT-команды модема, настройка GPRS оборудования, описание
*99# и *99***1# это не номера, а так называемые AT-команды встроенного модема мобильного телефона.
99 – это один из сервисных кодов доступа в сеть GPRS (еще есть 98).
1 – это так называемый параметр CID (Context Definition ID), который указывает, какую настройку строки инициализации использовать (в данном случае CID 1, она обязательно предварительно должна описываться там с помощью команды AT+CGDCONT=1. ).
* – разделители между параметрами.
Таким образом, в строке инициализвции можно задать еще настройку CID 2 (AT+CGDCONT=2. ) и при необходимости вызывать набором #99***2#
Текущие настройки модема мобильного телефона можно прочитать какой-нибудь терминальной программой, послав в модем команду AT+CGDCONT?
Общие настройки GPRS.
Ниже, представлена краткая информация по настройке компьютера для использования GPRS через Московских операторов сотовой связи. Эти настройки Вы можете использовать как при подключении через GPRS-модемы, так и через телефоны. Подробнее, читайте в соответствующих разделах сайта (для «МТС», для «Билайн», для «Мегафон» и для «Tele2»).
Настройки компьютера для МТС.
Создайте на компьютере новое подключение к сети Интернет. В «Свойствах удаленного соединения» на вкладке «Дополнительные параметры связи» установите дополнительную строку инициализации модема: AT+CGDCONT=1,»IP»,»internet.mts.ru»
Тип сервера удаленного доступа: PPP: Windows 95/98/NT 4/2000, Internet.
Уберите все «галки», за исключением TCP/IP в области «Допустимые сетевые протоколы».
Нажмите кнопку «Настройка TCP/IP» и в появившемся окне установите следующие параметры:
Адрес IP назначается сервером.
Адреса вводятся вручную.
Первичный адрес DNS: 213.087.000.001.
Вторичный адрес DNS: 213.087.001.001.
Включите «Использовать стандартный шлюз для удаленной сети».
Отключите «Использовать сжатие заголовков IP».
Login и password: mts.
Номер дозвона: *99# (для некоторых моделей телефонов номер другой).
Настройки компьютера для Билайн.
Создайте на компьютере новое подключение к сети Интернет. В «Свойствах удаленного соединения» на вкладке «Дополнительные параметры связи» установите дополнительную строку инициализации модема: AT+CGDCONT=1,»IP»,»internet.beeline.ru»
Тип сервера удаленного доступа: РРР: Windows 95/98/NT 4/2000, Internet.
Уберите все «галки», за исключением TCP/IP в области «Допустимые сетевые протоколы».
Нажмите кнопку «Настройка TCP/IP» и в появившемся окне установите следующие параметры:
Адрес IP назначается сервером.
Адреса вводятся вручную.
Первичный адрес DNS: 194.067.002.114.
Вторичный адрес DNS: 194.190.195.066.
Включите «Использовать стандартный шлюз для удаленной сети».
Отключите «Использовать сжатие заголовков IP».
Login и password: beeline.
Номер телефона: *99# (для некоторых моделей телефонов номер другой).
Настройки компьютера для Мегафон.
Создайте на компьютере новое подключение к сети Интернет. В «Свойствах удаленного соединения» на вкладке «Дополнительные параметры связи» установите дополнительную строку инициализации модема: AT+CGDCONT=1,»IP»,»internet»
Тип сервера удаленного доступа: РРР: Windows 95/98/NT 4/2000, Internet.
Уберите все «галки», за исключением TCP/IP в области «Допустимые сетевые протоколы».
Нажмите кнопку «Настройка TCP/IP» и в появившемся окне установите следующие параметры:
Выберите Адрес IP назначается сервером
Выберите Адреса вводятся вручную
Выберете Получить адреса DNS сервера автоматически
Включите «Использовать стандартный шлюз для удаленной сети».
Отключите «Использовать сжатие заголовков IP».
Имя пользователя gdata и пароль gdata
Номер дозвона: *99# (для некоторых моделей телефонов номер другой).
Ну а подсоединить телефон к компьютеру (кабель или ИК-порт), полагаем, Вы сможете самостоятельно. В принципе, если четко следовать инструкции, процесс подключения займет не более 10 минут, так что дерзайте.
Настройки компьютера для Tele2.
Создайте на компьютере новое подключение к сети Интернет. В «Свойствах удаленного соединения» на вкладке «Дополнительные параметры связи» установите дополнительную строку инициализации модема: AT+CGDCONT=1,»IP»,»internet.tele2.ru»
Тип сервера удаленного доступа: РРР: Windows 95/98/NT 4/2000, Internet.
Имя пользователя: Оставить пустым
Пароль: Оставить пустым
Первичный DNS: 000.000.000.000
Вторичный DNS: 000.000.000.000
Как настроить резервное подключение к интернет через 3G/4G модем на домашнем маршрутизаторе?

В настоящее время для многих пользователей сети Интернет, чья работа, а то и вся жизнь, тесно связаны с деятельностью в сети (блоггеры, трейдеры, фрилансеры и т.п.), является актуальной задачей организация за разумные деньги «бесперебойного» доступа в сеть Интернет. Проще всего достичь этого можно за счет организации дополнительного резервного подключения к сети через другого оператора связи.
Основным типом домашнего подключения к сети провайдера Интернет сейчас является подключение посредством кабеля Ethernet. В таком случае в качестве резервного подключения чаще всего рассматривают доступ в Интернет через мобильного оператора (3G/4G). Именно о таком варианте резервирования я и расскажу в данной статье.
Чтобы осуществить задуманное, необходимо наличие следующего:
- маршрутизатор с USB-портом;
- 3G/4G USB-модем, поддерживаемый маршрутизатором;
- Ethernet подключение к сети Интернет провайдера;
- активированная SIM карта с оптимальным тарифным планом для доступа в Интернет.
В моём случае доступ в Интернет осуществляется с помощью современного беспроводного маршрутизатора DIR-825AC/G1A производства компании D-Link с установленной последней доступной версией прошивки (Firmware) 3.0.2 с интерфейсом Anweb. Имеющийся у меня 3G USB-модем Huawei E1550 указан в представленном на сайте производителя списке поддерживаемых маршрутизатором моделей модемов.
После установки SIM-карты в USB-модем и подключении его в USB-порт маршрутизатора, через примерно секунд 30 модем засветился голубеньким огоньком, говорящем о поднятии 3G соединения с мобильным оператором. При этом в расширенных настройках маршрутизатора в разделе «USB-модем» на странице «Основные настройки» можно увидеть информацию об установленном модеме.

Так как активна функция «Автоматическое создание соединения», то после подключения USB-модема и установления соединения с провайдером маршрутизатор сам создал на WAN порту «3G-usb0» соединение с интерфейсом «3G» и сделал его основным, указав его в качестве шлюза по умолчанию.

Для включения функции «Резервирование WAN» необходимо в разделе «Настройка соединений» на странице «Резервирование WAN» поменять положение переключателя «Включить».

По умолчанию в качестве основного соединения выбрано «3g_usb0», а в качестве резервного соединения «WAN».

Меняем местами соединения, выбирая их из соответствующих выпадающих списков. Если есть необходимость, меняем другие параметры резервирования, смысл которых понятен из названий: «Тестовый хост (IP)», «Интервал проверки (1-60 сек)», «Тайм-аут проверки (1-10 с.)», «Количество проверок активного соединения (1-10)» и «Количество проверок неактивного соединения (1-10)». После нажимаем кнопку «ПРИМЕНИТЬ».

Так как ранее шлюз по умолчанию был на 3G соединении, то появится окно предупреждение, в котором необходимо согласиться, нажав кнопку «ОК».

Если шлюз по умолчанию сам не переключится на соединение «WAN», то необходимо его установить вручную.

Для проверки работы резервирования, отсоединяем кабель порта WAN, и через несколько секунд обновляем страницу, наблюдая, как разорвётся соединение «WAN» и поменяется шлюз по умолчанию на соединение «3g_usb0».

После подсоединения кабеля к порту WAN можно наблюдать обратную картину.

В итоге делаем вывод, что функция резервирования WAN работает успешно.
